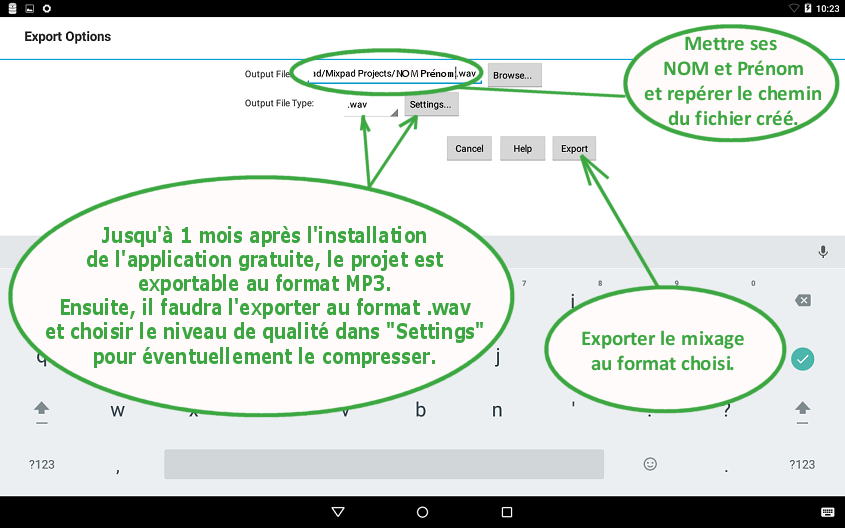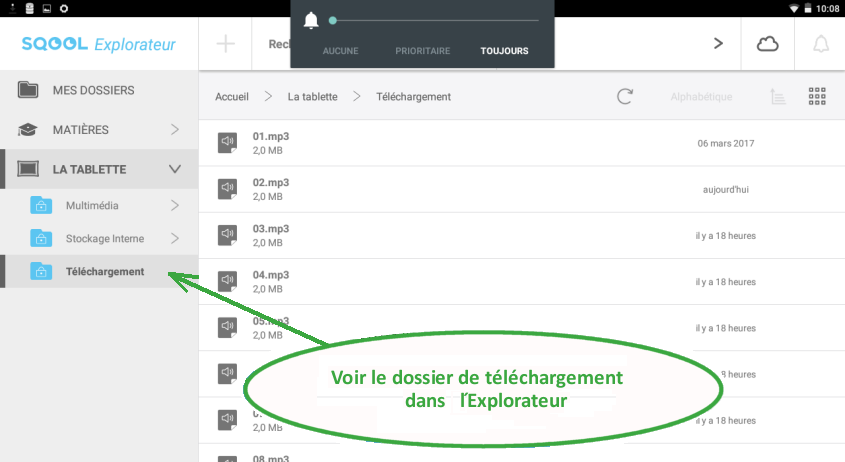
|
Mixer, enregistrer jusqu'à 4 pistes avec Mixpad en version gratuite |
Importer
un fichier audio - Fonctions proncipales -
Enregistrement - Retailler un clip
Ajuster le volume point par point -
Sauvegarder le projet - Exporter le mixage audio
Ecran 1 : Lorsqu'on télécharge un fichier avec la tablette, il est
dans le dossier "Téléchargement".
Vue depuis l'Explorateur, onglet "La Tablette / Téléchargement"
:
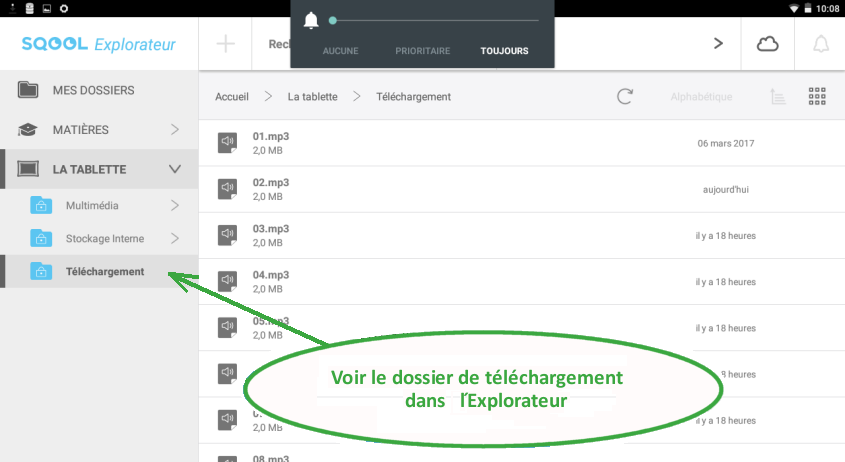
![]() Ecran 2 : Dans Mixpad en version gratuite,
4 pistes sont disponibles.
Ecran 2 : Dans Mixpad en version gratuite,
4 pistes sont disponibles.
Importer un fichier audio se fait à partir de
l'onglet "Home" en
cliquant sur "Load Clip" :
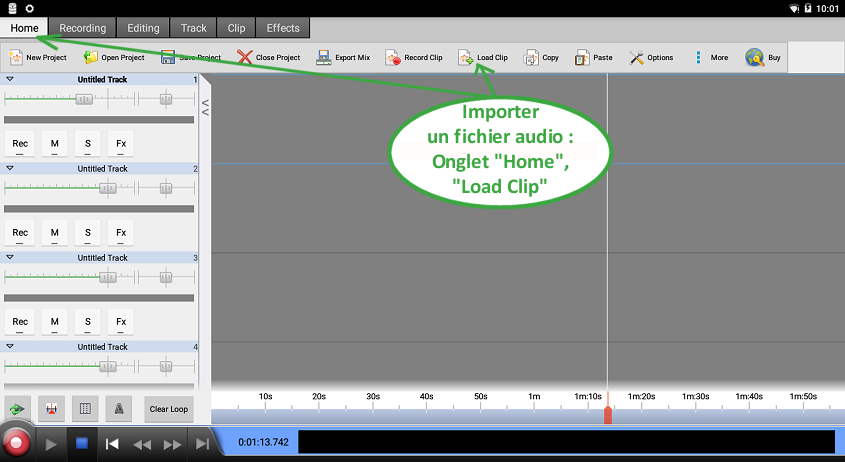
![]() Ecran 3 : Dans la fenêtre qui s'ouvre,
saisir le
fichier audio choisi dans le dossier "Téléchargements".
Ecran 3 : Dans la fenêtre qui s'ouvre,
saisir le
fichier audio choisi dans le dossier "Téléchargements".
On peut aussi faire "Afficher la carte SD" et aller dans "Mémoire de
stockage / Download".
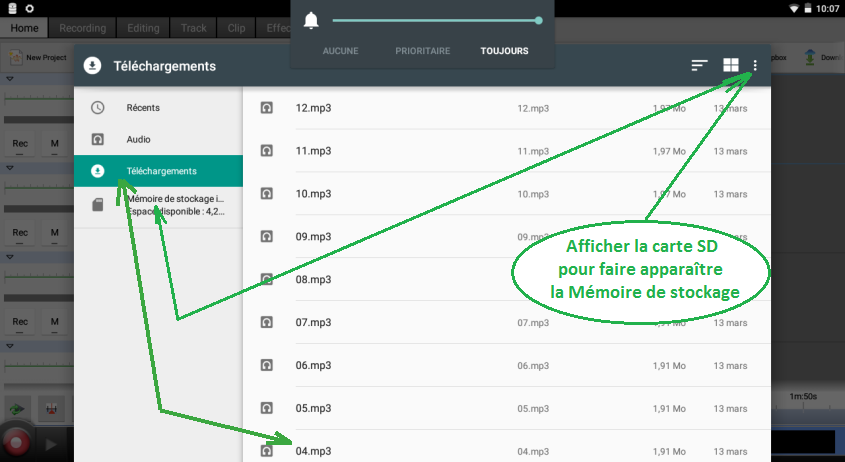
![]() Ecran 4 : Le clip, après quelques secondes d'importation apparaît sur une
piste.
Ecran 4 : Le clip, après quelques secondes d'importation apparaît sur une
piste.
Il est déplaçable par le bouton bleu, tant dans le temps (horizontalement) que
sur différentes pistes (verticalement).
Les boutons en bas de la fenêtre permettent dans l'ordre de :
Enregistrer, lire, arrêter, revenir au début, reculer la tête de lecture,
avancer la tête de lecture, aller à la fin du mixage.
On peut aussi zoomer l'application en étirant la fenêtre.
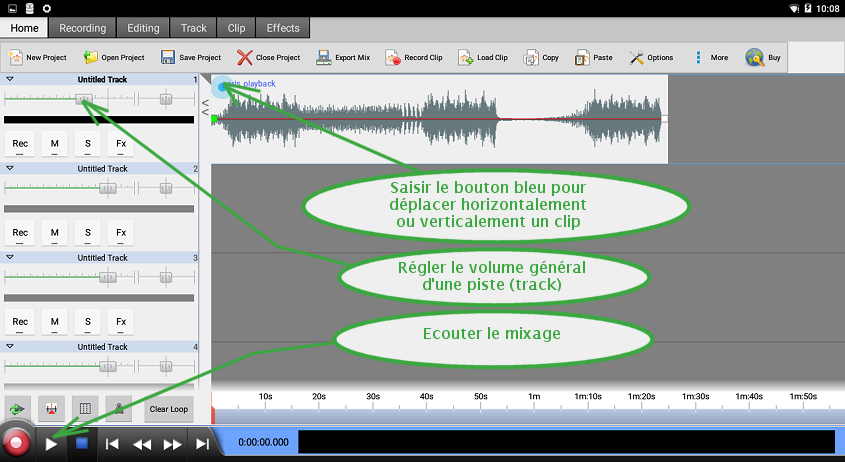
![]() Ecran 5 : Pour enregistrer, se placer sur une autre piste (track),
cliquer sur le bouton "Rec", puis sur le bouton rouge.
Ecran 5 : Pour enregistrer, se placer sur une autre piste (track),
cliquer sur le bouton "Rec", puis sur le bouton rouge.
L'enregistrement commence à l'endroit où se trouve le curseur de la tête de
lecture.
Remarque : ce curseur est déplaçable au toucher.
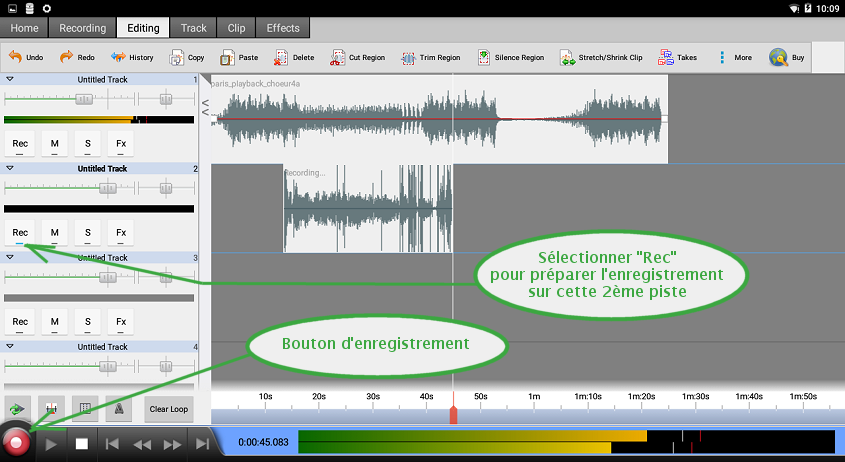
![]() Ecran 6 : Si l'enregistrement ne plaît pas, on peut le supprimer en
passant par la fenêtre d'édition "Editing".
Ecran 6 : Si l'enregistrement ne plaît pas, on peut le supprimer en
passant par la fenêtre d'édition "Editing".
Saisir le clip à supprimer et cliquer sur "Delete". On peut aussi,
dans "Editing" annuler en cliquant sur "Undo" :
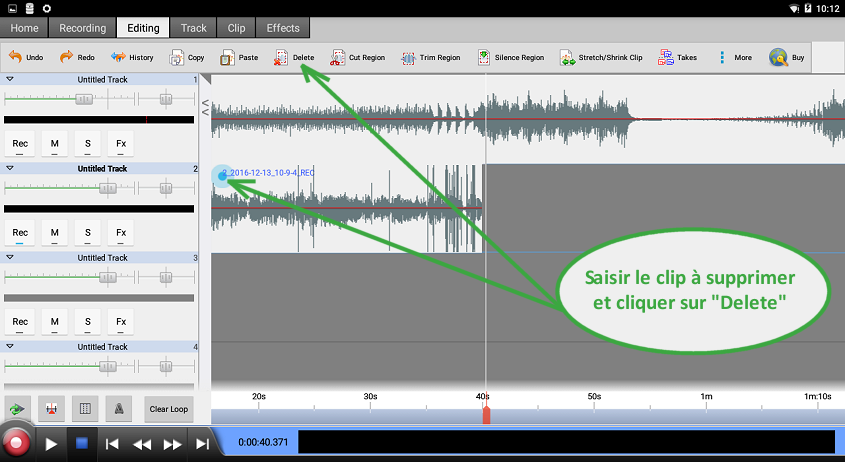
![]() Ecran 7 : Quand l'enregistrement est satisfaisant mais qu'il faut
supprimer une partie du clip,
Ecran 7 : Quand l'enregistrement est satisfaisant mais qu'il faut
supprimer une partie du clip,
faire un clic long et maintenu, puis glisser jusqu'à la fin de la région à
supprimer.
Cliquer ensuite sur "Cut Region" :
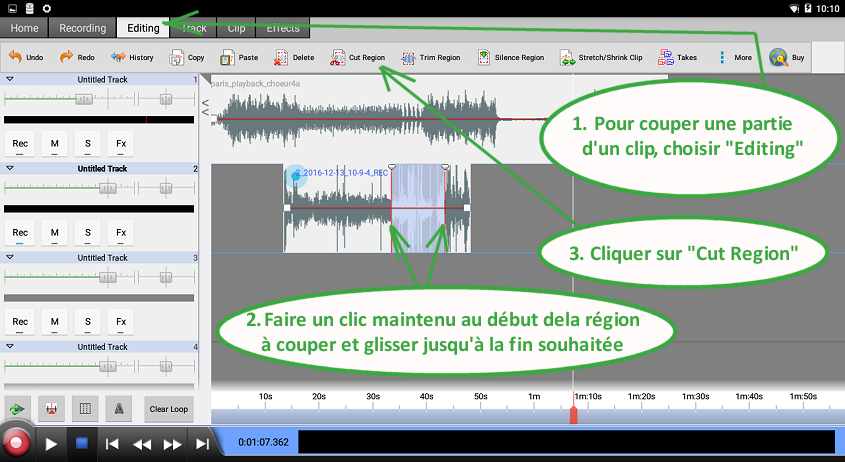
![]() Ecran 8 : Le volume de chaque clip est ajustable point
par point :
Ecran 8 : Le volume de chaque clip est ajustable point
par point :
Sélectionner "Clip" dans le premier menu, puis "Add Fade Point" dans le second
menu.
Le point est créé là où se trouve la tête de lecture.
Par un clic maintenu, on peut ajuster le volume (vertcalement) et sa position
(horizontalement).
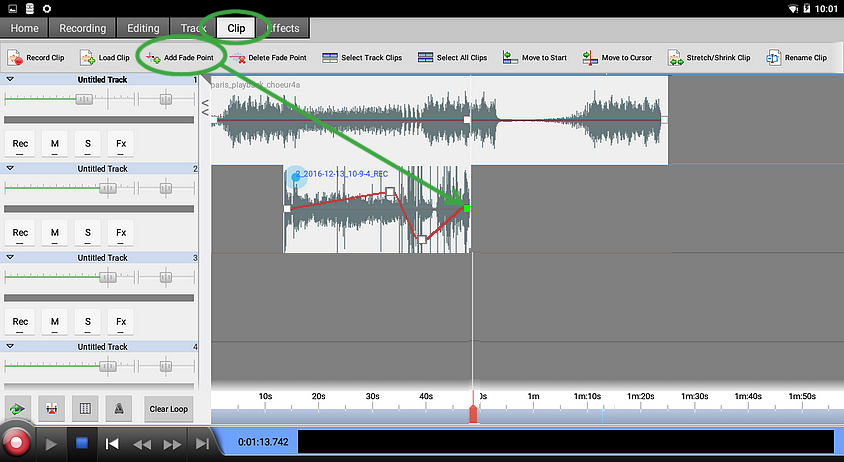
![]() Ecran 9 : Ne pas oublier au fur et à mesure de sauvegarder le projet.
Ecran 9 : Ne pas oublier au fur et à mesure de sauvegarder le projet.
Depuis l'écran d'accueil "Home", cliquer sur "Save Project" :
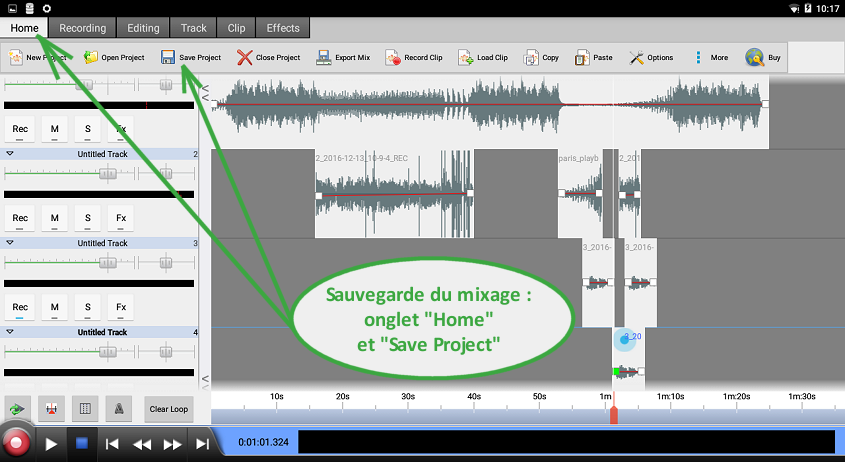
![]() Ecran 10 : La 1ère fois, dans la fenêtre qui s'ouvre, donner le "nom_du_projet"
en inscrivant vos NOM_Prénom_classe puis cliquer sur OK.
Ecran 10 : La 1ère fois, dans la fenêtre qui s'ouvre, donner le "nom_du_projet"
en inscrivant vos NOM_Prénom_classe puis cliquer sur OK.
Repérer en même temps le chemin du projet dans la tablette :
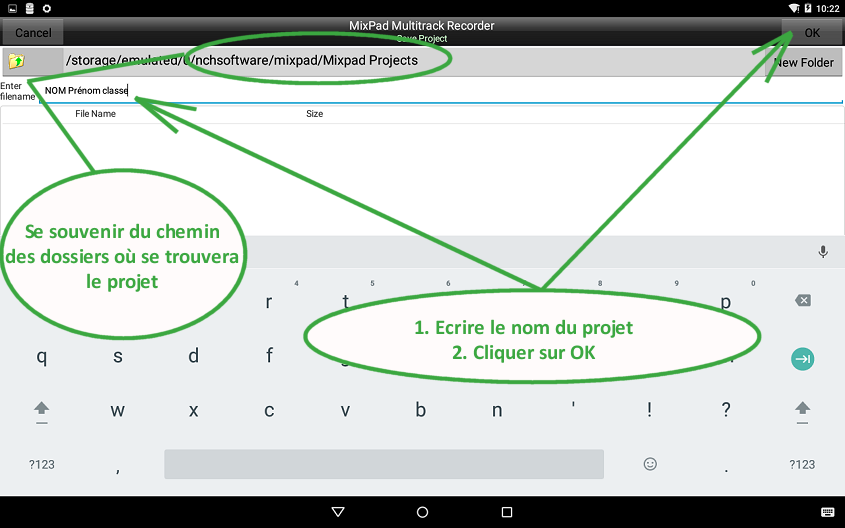
![]() Ecran 11 : On pourra
ainsi retrouver le travail déjà entrepris dans le même état d'avancement.
Ecran 11 : On pourra
ainsi retrouver le travail déjà entrepris dans le même état d'avancement.
Le projet sauvegardé s'appelle ainsi NOM_Prénom_classe.mpdp
A la fin du travail, il faudra exporter le mixage dans un format audio lisible
avec un lecteur comme VLC ou autre.
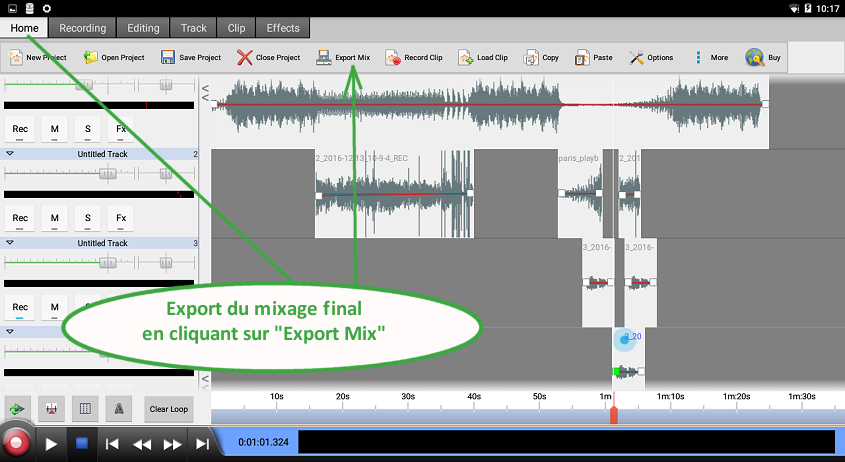
![]() Ecran 12 :
Nommer le fichier audio, sélectionner le format et
exporter.
Ecran 12 :
Nommer le fichier audio, sélectionner le format et
exporter.
Le fichier audio ainsi créé sera dans le dossier Nchsoftware/Mixpad/Mixpad
Project.